在数字化时代,屏幕录制已成为工作、学习和内容创作的重要工具。无论是制作教学视频、记录在线会议,还是分享游戏高光时刻,一款高效易用的录屏软件都不可或缺。本文将详细介绍oCam这款轻量级屏幕录制工具的特点、下载流程及使用技巧,帮助用户快速掌握其核心功能并规避潜在风险。
一、oCam的核心特点:轻量化与功能平衡
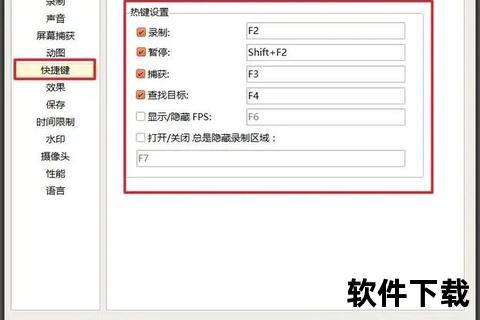
oCam凭借其简洁的设计和强大的功能,成为许多用户的首选工具。以下是其核心优势:
1. 完全免费且无门槛使用
oCam个人版完全免费,无需订阅或破解即可使用基础功能,适合预算有限的用户。
2. 多场景录制支持
支持全屏、自定义区域、游戏窗口及音频录制,并兼容多种视频格式(MP4、AVI、GIF等)。
3. 低资源占用与高兼容性
软件体积仅10MB左右,运行流畅,支持Windows 7及以上系统,对硬件配置要求极低。
4. 便捷操作设计
提供快捷键控制(如F2开始/停止录制)、鼠标光标捕捉、双显示器适配等功能,提升操作效率。
二、下载与安装:官方与第三方渠道对比
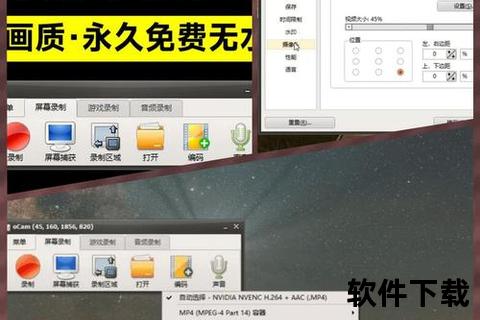
官方下载流程(推荐)
1. 访问官网:通过浏览器进入oCam官方网站(如`www.`),选择“Download”进入下载页面。
2. 选择版本:根据操作系统(32位或64位)下载对应安装包。
3. 安装步骤:
第三方绿色版注意事项
部分网站提供免安装的绿色版(如v555便携版),解压后可直接运行,但需注意:
三、使用教程:从基础到进阶
基础录制步骤
1. 设置录制区域
2. 音频配置
3. 开始与保存录制
进阶功能技巧
四、安全性与用户反馈
安全性分析
1. 广告与弹窗问题
免费版存在少量广告提示,但无恶意插件,可通过防火墙限制其联网。
2. 系统兼容性风险
官方暂未支持Windows 11和macOS,部分用户反馈在最新系统中可能出现兼容性问题。
用户评价汇总
五、未来展望与替代方案
1. oCam的升级方向
用户期待增加直播推流、多轨道编辑等高级功能,并扩展对移动端的支持。
2. 同类工具对比
oCam凭借其轻量化设计和实用功能,成为屏幕录制领域的“瑞士军刀”。尽管存在少量广告和功能限制,但其免费属性和低门槛操作仍使其成为普通用户的首选。对于追求更高阶功能的用户,可结合OBS Studio等工具互补使用。无论是记录会议、制作教程,还是分享游戏精彩瞬间,oCam都能提供稳定可靠的支持。
