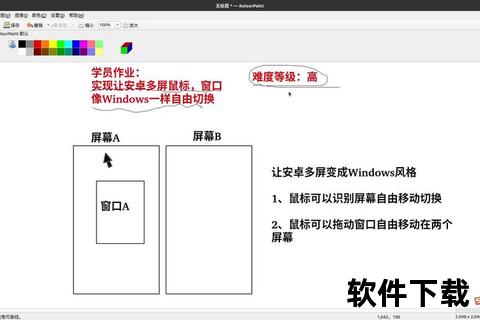鼠标下载指南-高效连接多屏办公_跨设备操控新方案
19429202025-04-08教程攻略12 浏览
在数字化办公日益普及的今天,如何高效管理多台设备成为许多用户的核心需求。一款名为鼠标(Mouse Without Borders)的免费工具,凭借其跨设备操控能力和极简的操作逻辑,正在成为多屏办公场景中的“效率神器”。本文将从功能特性、下载安装、使用技巧到安全风险,全面解析这一工具的实用价值。
一、核心功能:打破设备边界
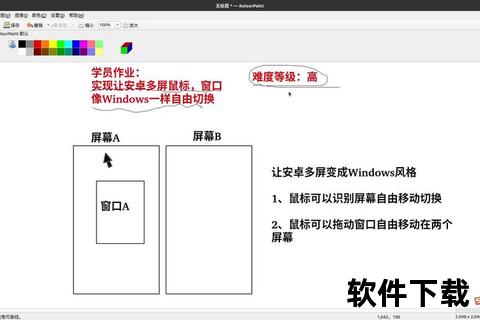
鼠标由微软团队开发,专为Windows系统设计,支持最多四台电脑共用一套键鼠设备,并实现以下功能:
1. 无缝跨屏操作
鼠标可在不同设备屏幕间自由移动,键盘输入自动跟随鼠标所在设备,操作逻辑与单台电脑多屏扩展一致。
支持自定义设备布局(横向或纵向排列),适应多显示器、多主机物理摆放场景。
2. 数据互通与效率工具
剪贴板共享:跨设备复制文本、图像,直接粘贴至目标设备。
文件拖拽传输:通过鼠标拖放实现文件传输(限制100MB以内)。
跨设备截图:使用快捷键截取任意设备屏幕,并自动同步至剪贴板。
3. 多场景模式
同步控制模式(All Mode):按下三次Ctrl键后,所有设备同步执行相同操作,适合批量操作场景。
锁定模式:临时限制键鼠仅控制单台设备,避免误触。
二、下载与安装:三步完成部署

步骤1:获取安装包
访问微软官方下载页面(需通过搜索引擎查找最新链接),选择适配的版本。当前最新版为2.2.1.327,支持Windows 7及以上系统。
步骤2:安装软件
双击安装包,依次点击“Next”→“接受协议”→“Install”,约10秒内完成安装。建议在两台设备上均执行此步骤。
步骤3:生成安全密钥
主控电脑(放置键鼠的设备)选择“Yes”,点击“New Key”生成唯一密钥;被控电脑选择“No”,记录屏幕上显示的设备名称和密钥。
三、配置与使用:从基础到高阶
基础连接
1. 在主控电脑输入被控设备的名称和密钥,点击“Link”完成配对。
2. 若连接失败,需检查局域网IP是否在同一网段(如192.168.1.),或在被控设备的“IP Mappings”栏手动添加主控电脑的IP和主机名。
布局优化
进入设置界面,拖动设备图标调整物理位置,确保与实际排列一致,避免鼠标移动方向混乱。
快捷键设置(推荐配置)
| 功能 | 默认快捷键 | 用户自定义建议 |
|--|||
| 切换同步模式 | 连续按三次Ctrl | CTRL+ALT+A |
| 锁定当前设备 | CTRL+ALT+L | CTRL+ALT+Q |
| 快速切换目标设备 | CTRL+ALT+F1~F4 | 根据设备数量调整 |
四、安全与风险:权衡便利与隐患
1. 安全性设计
数据通过局域网加密传输,未依赖第三方服务器。
可启用“服务模式”(需管理员权限),允许控制锁屏界面,但需谨慎评估风险。
2. 潜在风险
权限暴露:服务模式下,攻击者可能通过局域网渗透控制设备。
文件传输限制:大文件传输失败率高,建议压缩后操作。
五、用户评价与未来展望
用户反馈
好评聚焦:90%用户认可其“零成本提升多设备效率”的价值,尤其适合程序员、设计师等多任务处理群体。
痛点分析:
仅支持Windows系统,无法跨平台(如Mac/Linux)。
部分用户反映连接稳定性受路由器性能影响。
未来升级方向
跨平台扩展:借鉴Synergy、Barrier等工具,增加对macOS和Linux的支持。
云同步功能:结合微软账户体系,实现远程设备管理。
鼠标以其轻量化设计和高效协同能力,成为多设备办公场景中的隐形助手。尽管存在平台兼容性和传输限制,但其免费属性和微软技术背书,仍使其成为中小型企业、自由职业者优化工作流的首选工具。对于追求极致效率的用户,可搭配RayLink等专业远程控制软件,构建更完整的跨设备生态。