在数字化时代,计算机硬件的性能优化与系统稳定性离不开一个关键环节——BIOS(基本输入输出系统)。作为硬件与操作系统之间的桥梁,BIOS的更新不仅能修复潜在漏洞,还能提升硬件兼容性。错误的BIOS操作可能导致设备损坏。本文将系统化梳理BIOS下载与安装的全流程,并结合安全策略与用户实际需求,提供一份详尽的实践指南。
一、BIOS的核心价值与更新必要性
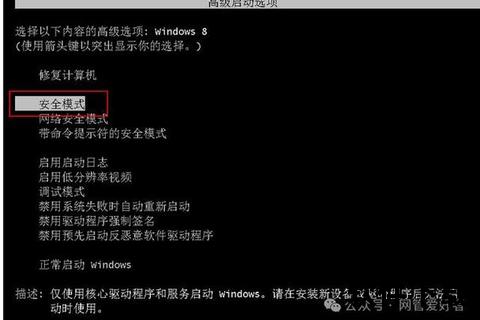
BIOS是计算机启动时最先运行的固件程序,负责硬件初始化、自检(POST)及启动操作系统。随着硬件迭代,BIOS更新可解决以下问题:
1. 兼容性提升:支持新型CPU、内存或存储设备。
2. 漏洞修复:修补安全缺陷(如2025年戴尔部分机型因Windows更新导致的BIOS升级失败问题)。
3. 功能扩展:解锁超频选项或优化电源管理。
二、BIOS下载前的准备工作
1. 确认主板型号与当前版本
2. 选择官方渠道下载
3. 设备与环境检查
三、BIOS下载与安装全流程
步骤1:获取固件文件
1. 访问主板厂商官网,输入型号搜索最新BIOS版本。
2. 下载文件后解压,通常包含`.bin`或`.cap`格式的固件及说明文档。
步骤2:准备启动介质
步骤3:进入BIOS界面
步骤4:执行固件更新
1. 在BIOS的“工具”或“更新”选项中,选择“从文件更新”。
2. 定位U盘中的固件文件,确认后等待进度条完成(切勿中断电源)。
3. 更新完成后重启,再次进入BIOS验证版本号。
四、安全风险与规避策略
1. 常见风险场景
2. 防护措施
3. 应急处理
五、用户评价与未来趋势
用户反馈
技术演进方向
1. 自动化工具:如戴尔SupportAssist、华硕EZ Flash,简化手动操作。
2. 云端集成:远程BIOS管理功能初现,未来或支持在线诊断与修复。
3. 安全增强:UEFI安全启动(Secure Boot)普及,防范恶意固件注入。
BIOS更新是计算机维护的重要环节,但需谨慎对待。普通用户应优先依赖官方工具与指南,而开发者及厂商则需持续优化用户体验,降低技术门槛。随着固件技术的智能化发展,未来的BIOS管理将更安全、高效,成为硬件生态中不可或缺的一环。

